Adding an Alert to Students

Schools can add various alerts to students.

Important Note:
Legal Alerts: Should only be used for situations where the child's safety is concerned.
Medical Alerts: Should only be used for life-threatening health conditions.
- In the School view, click the Student top tab.
- Check the box beside the student that requires an alert.
- Click the Details side tab to the blue hyperlink of the student name.
- Click the Alerts sub-tab.
- Click the Add button beside the type of alert being entered to generate a Student Alert entry window.
- Sequence: If more than one alert of this type is entered, the sequence number can be used to have one appear above the other when the icon is clicked.
- Description: Enter the details of the alert.
- Start Date and End Date: Only populate these fields if the alert should appear and disappear on these dates. For example, a temporary arrangement where the student is staying with a relative while the parents are away.
6. Click Save to create the alert icon for the student. The example here is a Legal alert.
- Entering a Medical alert will generate a red caduceous icon to indicate the health condition is life-threatening.
- Entering an alert type of Other will generate the icon selected by the user from the Icon drop-down when the details are entered.
To delete an alert, simply check the box beside the alert to be deleted, and click the 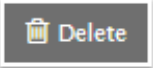 button below that section. Click Save to make the deletion permanent.
button below that section. Click Save to make the deletion permanent.
Related Articles
Adding Homerooms to Staff and Students
Adding Homerooms to Staff Schools can add, remove, or modify homeroom information assigned to staff in the school. New staff and the maintenance of staff assignments to schools are managed at the district level. DO NOT add or delete staff from your ...Managing Student Demographics
Once a student has been enrolled in the school, student demographics must be updated according to the enrollment form completed by the parent 1. In the School view, click the Student top tab. 2. Click the Details side tab to open the student's ...Student account is Missing from Windows/Google
All Students require a LID entered into MSS for account creation. All student accounts are created the day after their information (including LID) is entered into MSS. If the students account is not logging into a windows machine or chromebook it is ...Registering a Student
When registering a student, it is critical to have legal documentation in hand and to search for the student using only legal last name, gender, and birthdate. This prevents creating duplicate students in the provincial system. 1. In the School ...Adding Report Card Classes to a Student
When a new student is registered, they will need to have report card classes assigned, as well as their homeroom. 1. In the School view, click the Student top tab. 2. Check the box beside the student that requires report card classes. 3. Click the ...